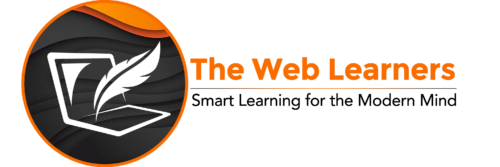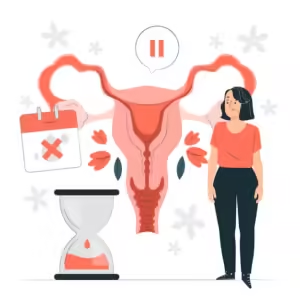How to perform Mac Large Database Transfer Using Terminal- this has been an extremely tricky yet easy problem nowadays. Well, don’t you worry? We’ve got you! So, you’re here, eager to know about how to export/import a large database on a Mac using Terminal. Before you dig into the topic, let us provide you with a small introduction to the topic. And, we promise not to bore you anyway!

Introduction
You must be feeling a bit frustrated trying to find the best way to perform a large database transfer on Mac using Terminal, right? There are a few different approaches you could take, but we’re going to walk you through the most useful and reliable ones.
Now, you’re free to use your creativity and even explore other methods—just don’t forget to share your discoveries with us!
Before we jump into the solution, let’s make sure you’re familiar with MAMP.
What is MAMP?
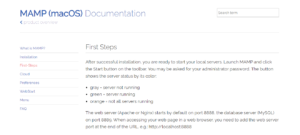
MAMP is a great tool for running servers in general cases or locally. If you’re not familiar with MAMP, don’t forget to check out the Beginner Friendly MAMP Tutorial to get started. But, you need to know that one must export the sites that have been developing locally. Since your database is huge, you could generate some bugs with the PHPMyAdmin Guide or Tutorial.
One useful solution is to use Terminal. This doesn’t take more than a few minutes to figure this out.
Exporting Large Database on Mac Using Terminal

First, we will help you to understand How to Export a Large Database in a Mac Using a Terminal. Follow the below steps for a step-by-step guide.
Step One: Open Terminal
- Open a new Terminal window like Figure 1. (Simply find Terminal in Applications > Utilities).
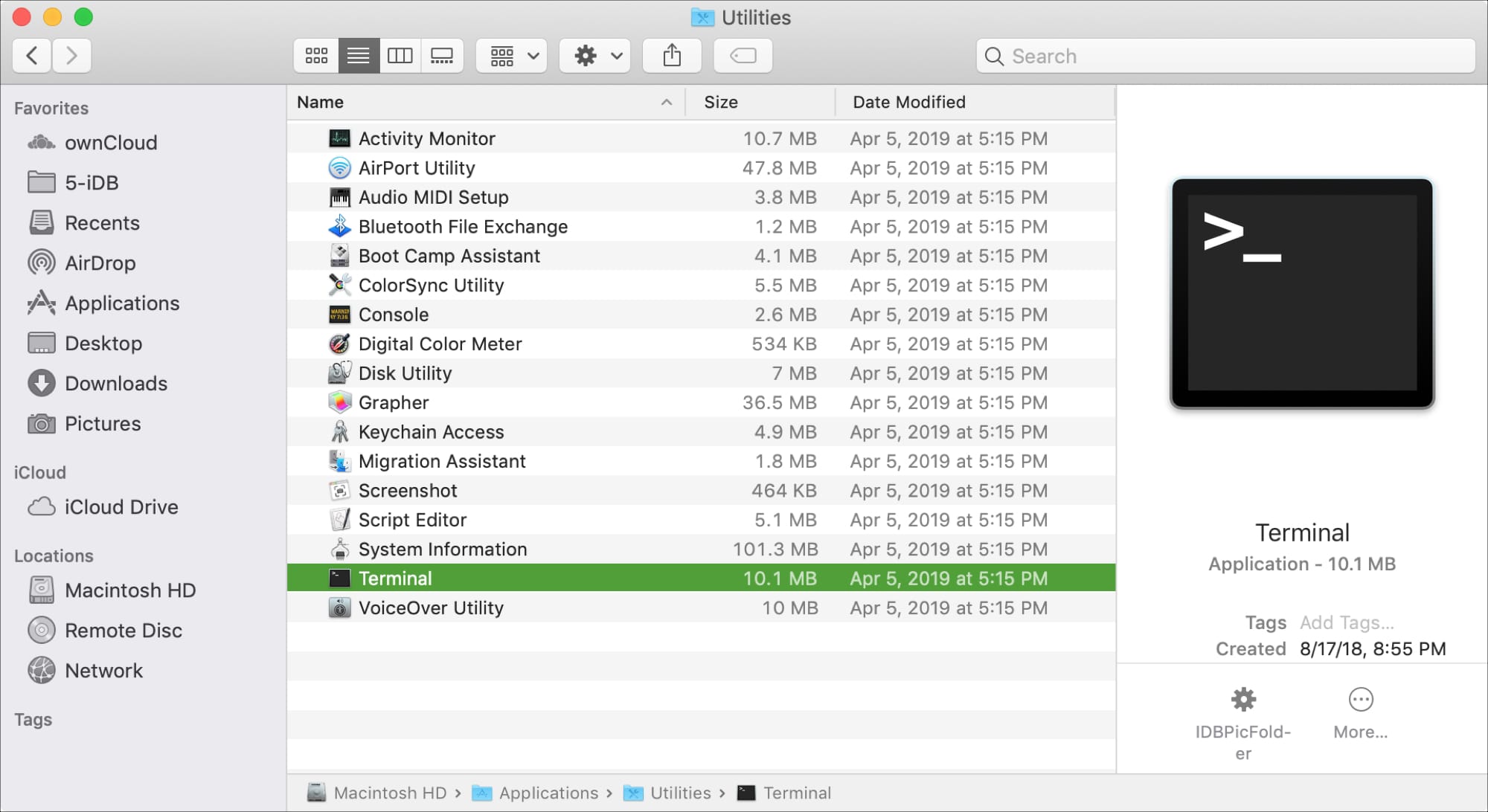
Step Two: Navigate to the MAMP Directory
- Navigate to the MAMP install by entering the following line in the Terminal.
cd /applications/MAMP/library/bin- Hit the enter key
Step Three: Enter the Dump Command
- Write the dump command
./mysqldump -u [USERNAME] -p [DATA_BASENAME] > [PATH_TO_FILE]- Hit the enter key
- Example:
./mysqldump -u root -p wp_database > /Applications/MAMP/htdocs/symposium10_wp/wp_db_onezero.sql
Pro Tip:
To navigate to a folder quickly, you can simply drag the folder into the Terminal window, and it will automatically fill in the path for you. Honestly, when I learned this trick, it was a game-changer!
Step Four: Enter Your Password
- This line of text should appear after you hit enter
Enter password:- So guess what, type your password, keep in mind that the letters will not appear, but they are there
- Hit the enter key
Step Five: Verify Your Export
- Check the location of where you stored your file, if it is there, SUCCESS
- Now you can import the database, which will be outlined next.
Now, let’s move on to importing it.
Import-Mac Large Database Transfer Using Terminal
Afterward, let’s focus on how to Import a Large Database Using a Terminal to MAMP. Kindly walk yourself through the following steps.
Step One: Open Terminal Again
- Open a new terminal window
- CAREFUL: This will replace all tables in the database you specify!
Step Two: Enter the Import Command
/applications/MAMP/library/bin/mysql -u [USERNAME] -p [DATABASE_NAME] < [PATH_TO_SQL_FILE]- Hit the Enter Key
- Example:
/applications/MAMP/library/bin/mysql -u root -p wordpress_db < /Applications/MAMP/htdocs/backupDB.sql
Pro Tip:
Once again, you can drag the SQL file into the Terminal window to quickly fill in the file path.
Step 3: Enter Your Password (Again!)
- You should be prompted with the following line:
Enter password:- Type your password, keep in mind that the letters will not appear, but they are there
- Hit the enter key
Step 4: Check Your Database Import
- Check if your database was successfully imported
- Navigate to phpMyAdmin in a browser
http://localhost:8888/MAMP/
Optimisation Tips for Large Database Transfers
Since you’re dealing with a large database, a few tips can make your export/import process faster and more reliable:
1. Compress Your Files
Before exporting or transferring large databases, compress them using a tool like gzip:
-
gzip [PATH_TO_FILE]
This will shrink the size of your SQL file and speed up transfers.
2. Use rsync or scp for Transfers
If you’re moving the database between servers, consider using rsync or scp for a faster, more reliable file transfer:
- rsync -avz [SOURCE_PATH] user@remote:/destination
or,
- scp [SOURCE_PATH] user@remote:/destination
3. Parallel Processing
For extra-large databases, you can try breaking the export into chunks using pg_dump or mysqldump with parallel processing. This ensures the system doesn’t choke on massive single-file transfers.
Common Errors and Fixes
Let’s understand some common errors and fixes so that you can have a smooth experience.
- Permission Denied:
- Error: If you see a “Permission Denied” error, it means you don’t have the proper privileges.
- Fix: Try running the command as an admin using
sudo:Ensure that the folder you’re saving to has to write permissions, or switch to a folder where you have access.sudo ./mysqldump -u root -p [DATABASE_NAME] > [PATH_TO_FILE]
-
Memory Limit Exceeded:
- Error: You might encounter a “Memory Limit Exceeded” message when trying to import/export large databases.
- Fix: Increase the memory limit by editing your
my.cnforphp.inifile:memory_limit = 512M
-
Too Many Connections:
- Error: When importing, you may hit the “Too Many Connections” error.
- Fix: Adjust the
max_connectionsparameter in yourmy.cnfto allow more connections:max_connections = 500
-
Command Not Found:
- Error: If Terminal returns “Command not found” for
mysqldumpormysql, it means the path to MAMP’s MySQL is incorrect or not set. - Fix: Ensure that you are in the correct directory:
cd /Applications/MAMP/Library/bin
- Error: If Terminal returns “Command not found” for
-
Corrupted SQL File:
- Error: If the import fails due to a corrupted file, the exported SQL file might not have been generated correctly.
- Fix: Double-check the exported file’s integrity by opening it in a text editor. Also, try compressing and transferring the file again to avoid corruption during the transfer.
Conclusion
And that’s it! You’ve just learned how to perform a Mac large database transfer using Terminal. Wasn’t too bad, right? We hope this guide helped you find a simple, effective solution for your database export/import needs.
If you run into any issues, don’t hesitate to leave a comment and let us know! We value your time, so we’ve kept this guide as short and simple as possible while still being effective. Until next time, happy database transferring!
Frequently Asked Questions
1. Can I use this method for databases other than MySQL?
Absolutely! The process is very similar to other databases like PostgreSQL and SQLite. You just need to adjust the command syntax slightly.
2. Why am I seeing ‘Permission Denied’?
Make sure you have the right privileges to export or import databases. If needed, run Terminal as an admin or use sudo.
3. Is there a file size limit?
There’s no specific limit, but your system’s memory and storage may slow things down. Compress your database before transferring to optimise performance.