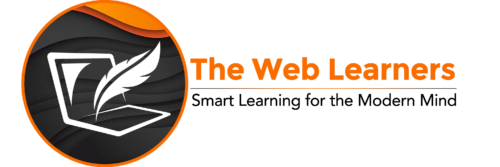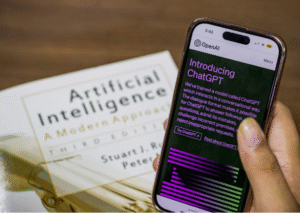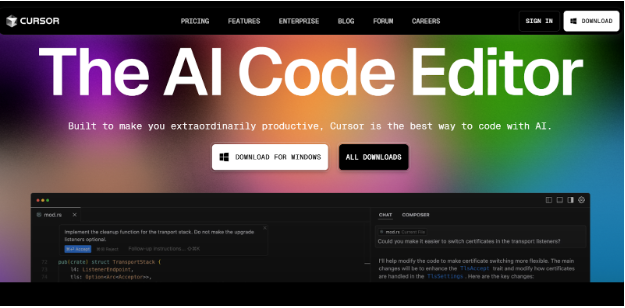
Cursor: The AI code editor can whip your code into assembly in a flash. Seriously, it’s lightning fast, it literally takes no time at all. Swift-eyed system programmers better watch out; things are changing big time.
You might have recently run into a hitch where your Cursor AI stops after around a few lines of code, maybe 100 or 108, or any other number. You’re not alone in this; a lot of folks have noticed similar bumps along the road.
Now, why does this happen? Well, chances are it’s a mixed bag of things like design choices made by the team behind Cursor App. While no one’s nailed it down to some hard-and-fast rule about a 100-line cap, users have shared weaves through larger edits where they hit those little bumps. Sometimes, it feels like the AI code editor wants you to roll up your sleeves and dive into hands-on coding yourself.
“Make it work, make it right, make it fast.”
Says Kent Beck, an American software engineer
Maybe Cursor is just following that principle a little too closely. Right? So, what are the issues? Let’s find out!
Related: Best Paid AI Subscriptions for Software Engineers
Issues that People are Facing with the Cursor: The AI Code Editor
Let’s look out for some troubles that developers are facing these days, especially when it comes to AI-powered code editors like Cursor. Since April 2025, a few problems have popped up that you might relate to. Curious? Here are the top three challenges hitting developers hard lately:
One common annoyance is dealing with the Cursor and its knack for losing track of the bigger picture in large or intricate projects. It’s like wandering around without a map. Cursor: The AI Code Editor have token limits that restrict how much code it can consider at once. This can lead to suggestions or edits that are out of sync with the broader project structure, forcing developers to manually adjust or reject AI-generated code when it fails to account for dependencies or interactions across multiple files.
With Cursor, you probably noticed it’s great at whipping up and suggesting all that code magic. Debugging nuanced or deeply embedded bugs can be a hit-or-miss experience. While the AI tries to help, the suggested fixes are often too general, overly confident, or miss the root cause entirely, forcing developers to fall back on manual troubleshooting.
Some developers are speaking up about this issue with Cursor, it turns out that it can sometimes throw in some surprise changes. Imagine sitting at your desk coding away when suddenly, your code disappears or the tool edits things all on its own. It kind of shakes up your groove, right? When every other suggestion feels off-base from what you really want, it’s pretty frustrating and messes up your workflow for sure.
Look what a Reddit user says:
I’m really disappointed with Cursor AI (Paid sub)
byu/Ducktape99 incursor
Why Does the Cursor: The AI Code Editor Suddenly Halt?
As shiny and impressive as Cursor might be, it can sometimes act up unbearably. You know these annoying moments when it freezes in place, slows down, or even suggests unpredictable edits while sometimes skipping the subtle main bugs in your code. Let’s dig into why the Cursor tends to stall. Let’s know what’s really under the hood.
- Depending upon your model and context window size, an editor processing large context windows (e.g., 10k tokens to 120k tokens) might overload system resources like CPU or RAM. If the AI is analysing extensive codebases or generating completions, it could cause temporary freezes as the system struggles to keep up, especially on lower-spec machines.
- When an application runs nonstop, especially with a ton of input. It can lead to these pesky little memory leaks where the program just doesn’t let go of unused memory. Over time, that means your Cursor: The AI Code Editor, performance could start dragging.
- An editor trying to juggle several tasks at once, for example, thinks about syntax highlighting, AI predictions, and file indexing. When everything is running together like that, these tasks can end up stepping on each other’s toes, competing for resources as if they’re having a race. What happens next? They might cause the cursor to freeze up and interrupt your AI code editing or suggestions.
- If the editor uses plugins or extensions, a poorly coded one might interfere with core functionality. An extension struggling with the larger token limit could cause delays or crashes, impacting cursor behaviour.
“Clean code always looks like it was written by someone who cares.”
Says Robert C. Martin, an American software engineer.
Maybe it’s not just about clean code in your project but the tools you rely on, too.
Read Also: This GPT Tool Will End Your Search for the Best AI Fit
Quick Fixes for Cursor: The AI Code Editor Halting
Ready to smooth out those bumps in your workflow while using Cursor: The AI Code Editor? Let’s dive into how you can keep things flowing and avoid any unnecessary detours. It’s all about finding a rhythm that works for you. Perform these tasks to improve your experience with the AI code editor software.
Break down large files to reduce token overload.
Try chopping up those big files into smaller, more digestible pieces, think 200 lines or less. That way, it’ll be easier to keep your edits within Cursor’s trusty context window, and you can really ramp up the AI’s performance.
For instance, try breaking apart your functions, classes, or components and giving them their own little homes. You’ll find everything stays organised and super user-friendly. Plus, you’ll save yourself from buckling under the pressure when making updates.
Start new chat sessions.
Whenever you’re diving into a tricky project, think of kicking things off with fresh chat sessions or composers. Just imagine how easily you can now tackle each feature or tweak as its own little conversation. It’s like getting a clean slate every time. This way, you will dodge that pesky token overload and improve your output accuracy.
Use short, targeted prompts.
Here’s a quick tip: rather than throwing the whole file at it, why not zero in on specific parts of your code? Like, if you’re looking to improve just one function, go ahead and highlight those 20 or 30 lines. Then hit Ctrl+k and just throw out a request like, “Can you refactor this function to use async/await?” This will be the smartest way to smoothly use your AI code editor, like Cursor. Remember, working smart is way better than slaving away over all that text.
Extract functions for editing large files
If you’re editing a hefty file and feel like you’re drowning in all that info, here’s a little trick for you: Take out the function or section you want to work on and paste it into a new, temporary file. This way, your AI code editor will smoothly look up your large text files.
Enable codebase-wide context (Ctrl+Enter or @Codebase) to give Cursor access to your project structure, reducing the need to process one massive file.
“Don’t comment bad code—rewrite it.”
Says Brian Kernighan, A Canadian computer scientist.
The same goes for how you handle code. Sometimes, breaking it down is the cleanest fix of all. You are welcome to watch the video below to help yourself better.
Cursor Not Meeting Your Expectations? Try These Alternatives
If Cursor’s edit limits keep slowing you down, don’t worry, you’ve got options. Whether you want more freedom, better performance, or just a fresh start, here are some solid alternatives worth checking out:
1. Codeium
Codeium is a powerful AI code assistant that works across multiple editors like VS Code, JetBrains, and more. It’s completely free and offers unlimited code completions, making it perfect if you’re tired of Cursor cutting you off mid-edit. Plus, it’s pretty snappy and supports dozens of languages.
2. Windsurf
Windsurf is a lightweight AI code editor with a super simple interface. It doesn’t overwhelm you with features and works smoothly for small to medium-sized projects. Great if you’re new to coding or just want something that feels more relaxed and less “AI taking over.”
3. Visual Studio Code (VS Code)
If you’d rather drive the ship yourself, VS Code with AI plugins like GitHub Copilot or Tabnine is a great setup. You’ll have full control over your environment and more flexibility with larger projects. Just note: you might miss Cursor’s slick in-editor AI features, but you gain stability and power.
Related: Free AI Tools: The Ultimate Uncommon Tool List to Boost Creativity
Wrapping Up
Don’t get stuck anymore. If your Cursor: The AI Code Editor halts, try mixing together a few strategies—like modular coding, crafting clear prompts, starting fresh sessions, and maybe even thinking about an upgrade, you should really see things running smoother with Cursor AI.
FAQs
Q-1: What is the Cursor AI code editor?
Cursor AI is an advanced, AI-powered code editor designed to assist developers by providing features like intelligent code completion, real-time error detection, code generation, and context-aware suggestions. It uses artificial intelligence to streamline the coding process, making it faster and more efficient for developers working with large or complex codebases.
Q-2: Can I use Cursor AI for free?
If you want to bring up the chat panel, which is often called the “Chat” sidebar, all you have to do is hit Cmd+L if you’re on a Mac or Ctrl+L for Windows/Linux users. Simple as pie, right? So go ahead and give it a try, it’s where all the magic happens!
Q-3: How to use Cursor AI with VS Code?
To use Cursor AI with VS Code, you’ll need to install Cursor, an AI-powered code editor, and then use its AI features within the editor, such as the chat panel for code queries and the ability to fix errors or generate code snippets.
Q-4: Who created Cursor: The AI code editor?
Cursor: The AI code editor was developed by Anysphere, a startup founded by Michael Truell, Sualesh Asif, Arvid Lunemark, and Aman Sanger.
Q-5: Does Cursor steal my code?
As mentioned in their privacy policy, none of your code will ever be stored or trained by the Cursor or any third party associated with the Cursor.